A Guide to Setting Up Microsoft Clarity:
Microsoft Clarity is a great, new and free tool from Microsoft’s digital ad suite of tools to better visualize website analytics. Similar to Google Analytics, Microsoft Clarity provides a more visually engaging view of website performance.
Here are the steps to get started using Microsoft Clarity. Before getting started, ensure that you either have full access to the website that you’re installing Clarity on or have access to something like Google Tag Manager to implement the code.
Microsoft Clarity Setup Step 1: Getting Started
Simply navigate to Microsoft Clarity’s website. From here, you’ll begin the setup by clicking on “Getting Started”.
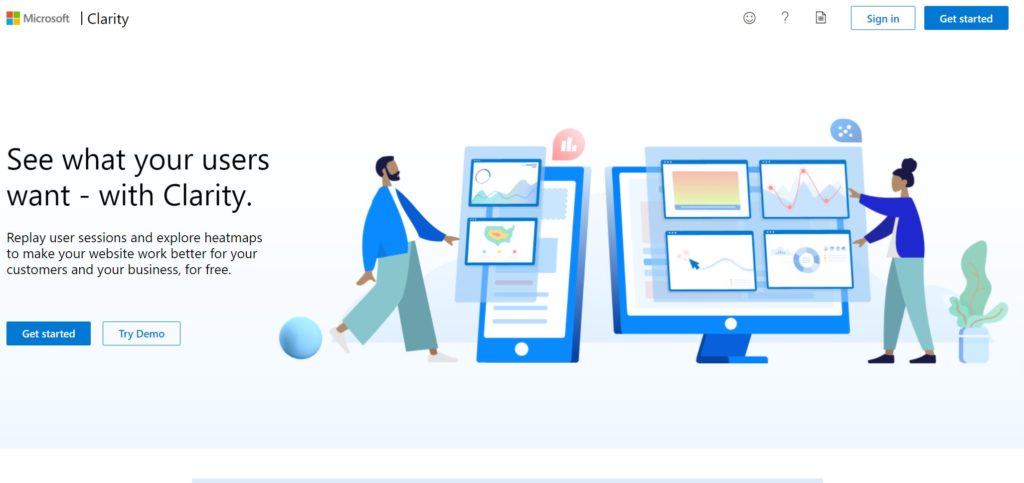
Clarity allows you to sign up with various account options – either using a Microsoft, Facebook or Google account. If you do not have any of these, Clarity will allow you to create a new Microsoft account to begin the process.
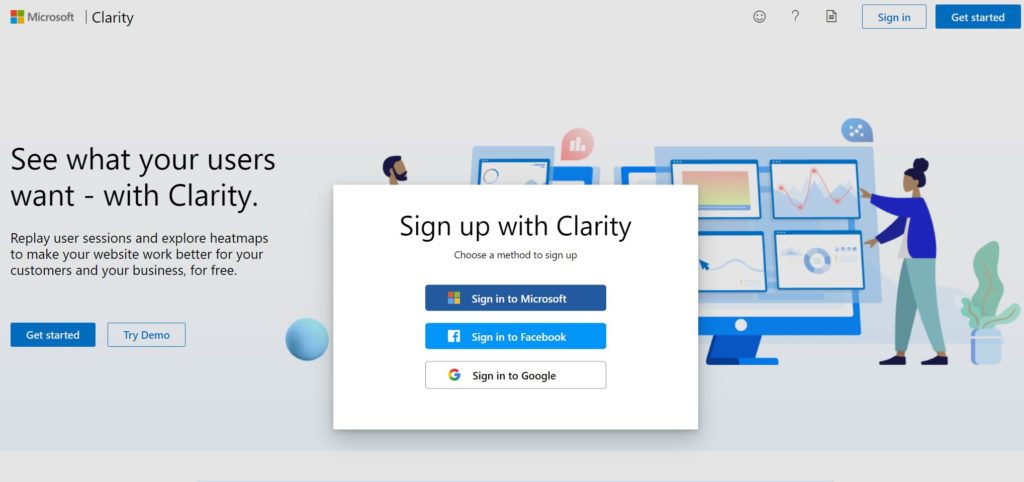
Microsoft Clarity Setup Step 2: Creating a Project
The second step of Microsoft Clarity is to set up your Project (this is similar to a Google Analytics Account or Property). You just need to complete three simple fields here, which include:
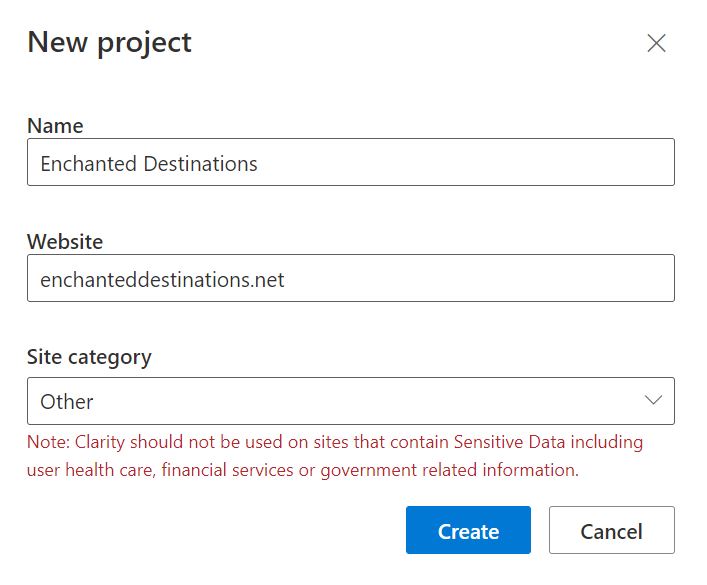
- Project Name (something memorable)
- Project URL (include the domain name without any http:// or https:// and if you’re copy/pasting your URL just remember to drop the / at the end of the URL – www. Is optional)
- Select the field that most closely matches your industry (these are limited so you may be forced to use “Other”)
Microsoft Clarity Setup Step 3: Implementing The Pixel
Once the first 2 steps are completed, the final item you’ll need to do is to set up the Microsoft Clarity Pixel on your website. At time of writing, Microsoft Clarity does give the option to import from your Google Analytics tag, but it is currently not working. As such, implementing the tag is the best starting point for getting this on the website.
![]()
As this is a standard JavaScript implementation, there are numerous ways to implement this pixel. You can either have this placed directly into the universal <head> element of the website or place it in a 3rd party tag management platform like Google Tag Manager or Dynamic Tag Management (Adobe) platform.
![]()
After Microsoft Clarity Setup:
After setting up Microsoft Clarity, you’ll have to wait a day or more to get enough traffic through and then the fun begins! Get ready for visual heatmaps and to dive into single-user visits to the website. It also comes with a host of new terms and tracking metrics that provide a new level of insight into understanding user experience.
For more on these terms, search our library of common (and uncommon) marketing terms and marketing acronyms.

